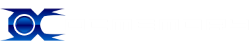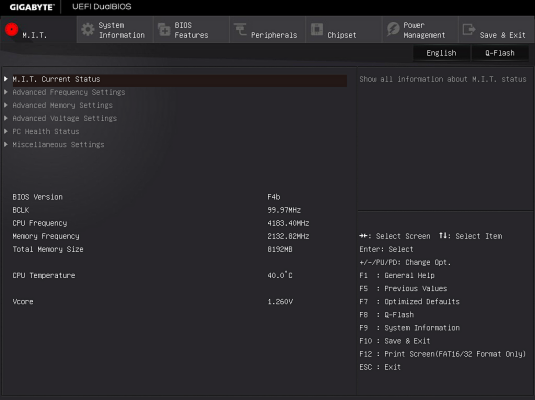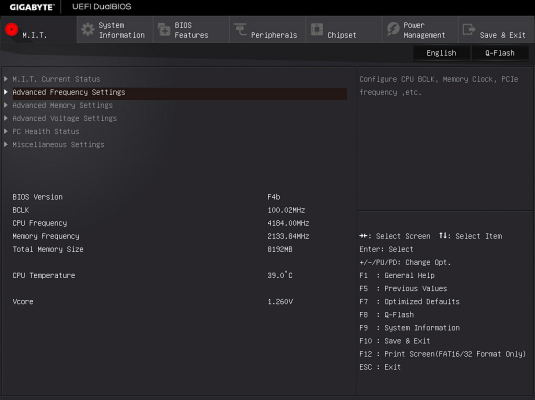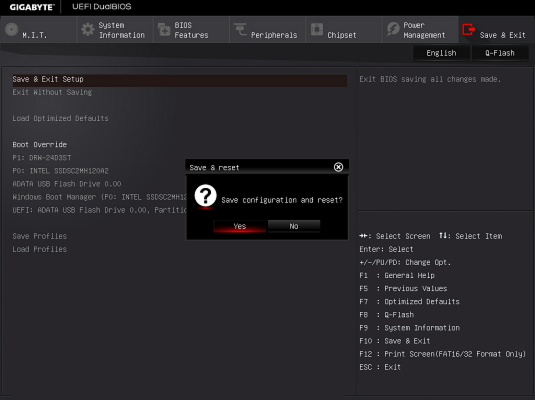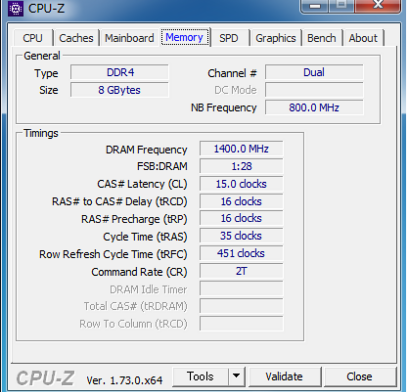![]()
このページでは、Intel Z170 Expressチップセット搭載マザーボード、GIGABYTE GA-Z170X-UD5でのメモリ設定方法を紹介しています。設定方法は、X.M.P.による設定手順と、手動での設定手順の2通りがありますが、まずはX.M.P.によるメモリ設定をお試しください。
・X.M.P.(メモリプロファイル)による設定手順
・手動での設定手順
・設定の確認
X.M.P.とは
X.M.P.とは、Intelが定めた規格「Extreme Memory Profile」の略称で、SPD情報に電圧情報などを追加したメモリ用のプロファイルです。X.M.Pが記録されたメモリと対応マザーボードの組み合わせでは、このプロファイルを利用することで、簡単にメモリの設定が行えます。
※ほかのGIGABYTE Z170シリーズもほぼ同じ設定方法です。BIOS/UEFIのバージョンにより若干設定方法が異なることがあります。またスペックによってはお買い上げのメモリに対応しない場合もあります。
GIGABYTE GA-Z170X-UD5 製品情報
| 製品名; | GIGABYTE GA-Z170X-UD5 | |
| 最新BIOS入手先 | GIGABYTE製品ページ「サポート&ダウンロード」 | |
| チップセット | Intel Z170 チップセット | |
| BIOS | UEFI | |
| メモリ電圧範囲 | 1.000V~2.000V | 0.02V刻み |
| CPU電圧範囲 | 0.600V~1.800V | 0.005V刻み |
| メモリクロック設定 | DDR4-800MHz | 100MHz、133MHz刻み ※DDR4-2666以上の設定は、CPU・マザーボードの耐性で動作しないこともあります。 |
※掲載画像BIOSバージョン:F4b
【1】BIOS設定画面
PCの電源を入れて、ロゴスクリーンが表示されたときにDELキーを押してUEFI-BIOSに入ります。
M.I.T.のメニューより、Advanced Frequency Settingsを選択します。
【2】プロファイルを適用
Advanced Frequency Settings内のExtreme Memmory Profine(X.M.P.)を[Disabled] → [Profile1]に設定します。
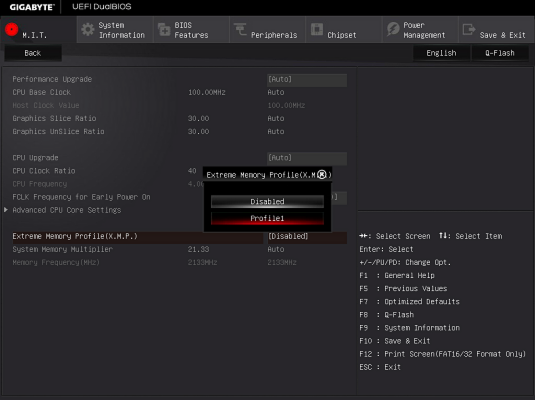
※Extreme Memmory Profine(X.M.P.)は、Advanced Memory Settingsのメニューからも設定できます。どちらで行ってもかまいません。
【3】BIOSの変更を保存して再起動
Save & Exit→Save & Exit Setupで設定を保存して再起動します。Save configuration and reset?でYESを選択。このメニューのショートカットキーは[F10]です。
以上でX.M.P.によるメモリの設定は終了です。
再起動後、Windows上でメモリが設定通りに動いているのかを確認します。
→ 確認方法はこちら
【1】BIOS設定画面
PCの電源を入れて、ロゴスクリーンが表示されたときにDELキーを押してUEFI-BIOSに入ります。
M.I.T.のメニューでメモリ設定は行います。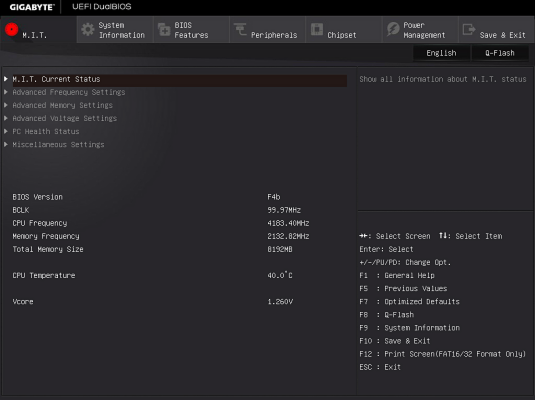
【2】メモリクロック設定
メモリクロックはM.I.T.内のAdvanced Frequency Settingで設定します。
System Memory MultiplierでDDR4-2400なら[24]、DDR4-2666なら[26.66]、DDR4-3200なら[32]を設定します。PageUpキー、PageDownキーで設定するか、直接数値を入力します。入力は倍数ですが、クロックは下の項目Memory Frequency(MHz)で確認できます。
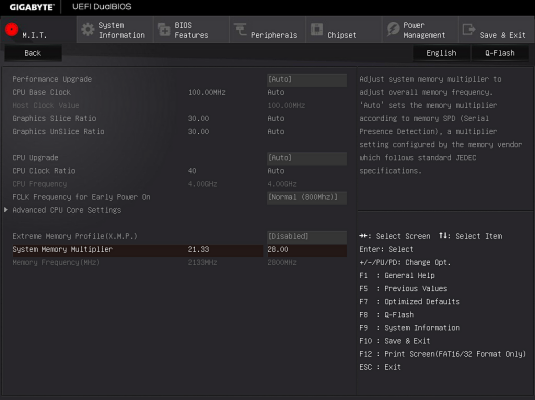
※System Memory Multiplierは、Advanced Memory Settingsのメニューからも設定できます。どちらで行ってもかまいません。
【注意】Intel Z170チップセットの仕様ではDDR4-2133までの対応となっていますが、このマザーボードは独自の機能でハイクロックメモリに対応しています。DDR4-2666を超える設定は、CPU、メモリコントローラなどの電圧調整が必要となることもあり、必ずしも安定動作するとは限りませんのでご注意ください。
【3】メモリ電圧設定
ESCキーでM.I.T.メニューに戻り、Advanced Voltage Settingsのサブメニューに入ります。
【例】メモリスペック電圧1.2Vの場合
⇒[1.200V]に設定してください。
【例】メモリスペック電圧1.25Vの場合
⇒["1.260V"]に設定してください。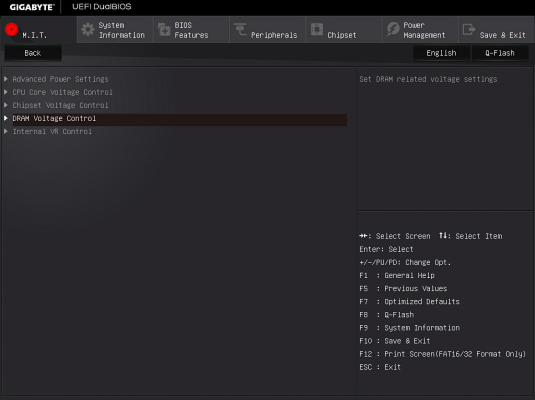
電圧設定項目は0.02V刻みなので、1.25V、1.35Vという数値がありません。一つ上の1.26V、1.36Vを設定してください。
【注意】Intel Z170チップセットでは、1.36Vより上の設定は推奨いたしません。メモリに1.30V以上の設定をする場合は、CPUの冷却を強化し、メモリもメモリクーラーなどで冷却することをおすすめいたします。CPUの電圧を上げなくても、メモリの電圧を上げるとCPUの発熱が高くなりますので、ご注意ください。
【4】メモリタイミング設定
ESCキーでM.I.T.メニューに戻り、メモリタイミングの設定は、Advanced Memory Settingsのサブメニューで行います。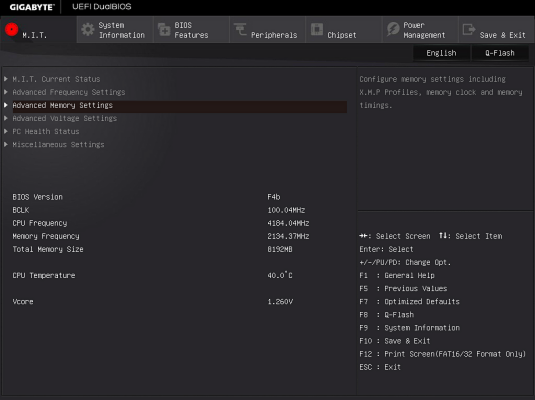
Memory Timing ModeをManualに変更します。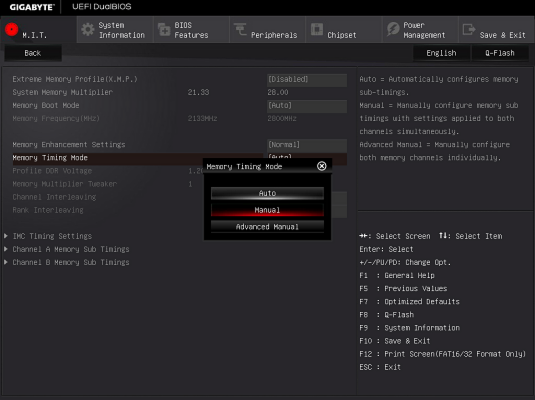
Cannel A Memory Sub Timingsの項目に入ります。
セッティングするのは4項目で、
- CAS Latency
- tRCD
- tRP
- tRAS
をメモリスペックに合わせて設定します。上からメモリスペックにあるタイミングの順番です。
メモリスペックが「15-16-16-35-2N」なら、以下のように設定します。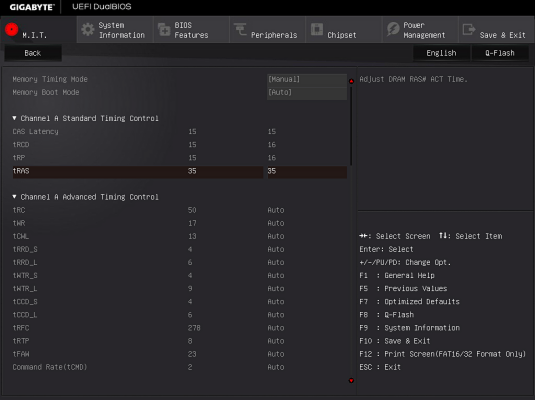
2NはCommand Rate(tCMD)で[2]と設定しますが、この値が指定されていないメモリの場合は初期設定のままご使用ください。
【5】BIOSの変更を保存して再起動
Save & Exit→Save & Exit Setupで設定を保存して再起動します。Save configuration and reset?でYesを選択。このメニューのショートカットキーは[F10]です。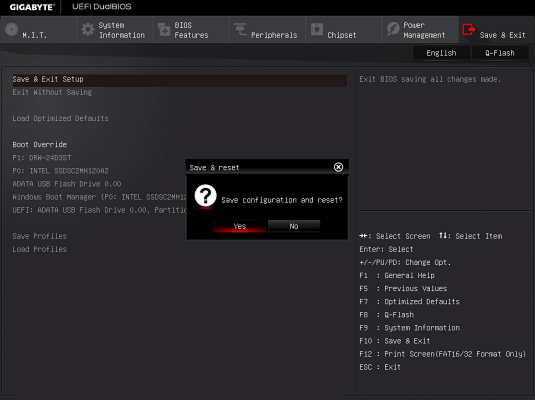
以上でメモリの設定は完了です。
再起動後、Windows上でメモリが設定通りに動いているのかを確認します。
→ 確認方法はこちら
CPU-Zについて
CPUの詳細情報の表示や動作クロックをリアルタイムにチェックできるフリーソフトです。CPUIDのウェブサイトで無償配布されています。
配布元 URL:http://www.cpuid.com/softwares/cpu-z.html